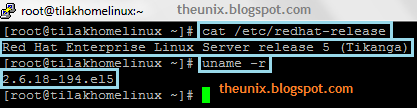1.
Take a backup of /etc/zfcp.conf file.
2.
Add the LUN entries which are provided in /etc/zfcp.conf file.
Example:
## 300GB LUN for the FS /opt/tibcoBPM
0.0.dc00 0x50060e800571f006 0x0051000000000000
0.0.dd00 0x50060e800571f007 0x0051000000000000
0.0.de00 0x50060e800571f016 0x0051000000000000
0.0.df00 0x50060e800571f017 0x0051000000000000
## 200GB LUN for the FS /opt/dataSTG
0.0.dc00 0x50060e800571f006 0x0052000000000000
0.0.dd00 0x50060e800571f007 0x0052000000000000
0.0.de00 0x50060e800571f016 0x0052000000000000
0.0.df00 0x50060e800571f017 0x0052000000000000
Make
note of the LUN ID as highlighted above (51 & 52)
3.
Take the fdisk -l | grep -i "/dev/dm-" and multipath -ll output.
4.
Execute this sbin script zfcpconf.sh from anywhere as root to get the allocated
disk.
5.
Take fdisk -l and multipath -ll output and cross verify multipath -ll with the
previous one, to get the newly added disks mpath. For the newly added mpath
name will look like this /dev/dm-xx, add /dev to the mpath name for the device
name. Example /dev/dm-xx.
Example
: from Fdisk Output, found the below were the new disk after comparing with
previous output.
Disk
/dev/dm-12 doesn't contain a valid partition table
Disk
/dev/dm-23 doesn't contain a valid partition table
Example
: from multipath -ll output got the below new mpath with disk name
mpath8
(360060e800571f000000071f00000fd52) dm-23 HITACHI,OPEN-V
[size=200G][features=1
queue_if_no_path][hwhandler=0][rw]
\_ round-robin 0 [prio=0][active]
\_ 3:0:0:7 sdy
65:128 [active][ready]
\_ 0:0:0:9 sdz
65:144 [active][ready]
\_ 1:0:0:6 sdaa
65:160 [active][ready]
\_ 2:0:0:6 sdab
65:176 [active][ready]
mpath7
(360060e800571f000000071f00000fd51) dm-12 HITACHI,OPEN-V
[size=300G][features=1 queue_if_no_path][hwhandler=0][rw]
\_ round-robin 0 [prio=0][enabled]
\_ 0:0:0:8 sdv
65:80 [active][ready]
\_ 1:0:0:5 sdw
65:96 [active][ready]
\_ 2:0:0:5 sdx
65:112 [active][ready]
\_ 3:0:0:8 sdac
65:192 [active][ready]
Make
sure all the paths available in mpath. Like if you see the zfcp.conf entry for
each disk 4 entries made, so 4 path should be available in the multipath –ll
output aswell.
If
not contact Storage Team or Mainframe team to get the failed paths fixed before creating the Physical Volume.
6.
Create the PV with the mpath device name.
Example
: pvcreate /dev/dm-12 /dev/dm-23
Cross
check in pvdisplay or pvs output
/dev/dm-12 lvm2
-- 300.00G 300.00G
/dev/dm-23 lvm2
-- 200.00G 200.00G
7.
Create the mountpoint if it is not available already.
mkdir /opt/tibcoBPM and /opt/dataSTG.
8.
Set the ownership for the mount points created, verify with the requester.
Example:
chown -R tibco_u:tibco_g /opt/tibcoBPM
chown -R datastg_u:datastg_g /opt/dataSTG
9.
Here, I am creating separate volume groups for each filesystem as per
the request.
vgcreate (You can identify from multipath –ll for the new
disk size)
vgcreate tibcoBPM_vg /dev/dm-12
vgcreate dataSTG_vg /dev/dm-23
Verify it with vgdisplay and vgs output.
tibcoBPM_vg 1
0 0 wz--n- 300.00G 300.00G
dataSTG_vg 1
0 0 wz--n- 200.00G 200.00G
10. Create the LV on the appropriate VG
with the requested FS size. I had used the below command to use the entire VG
space.
lvcreate -l
100%FREE -n tibcoBPM_lv tibcoBPM_vg
lvcreate -l
100%FREE -n dataSTG_lv dataSTG_vg
Verify with lvdisplay and lvs outputs
tibcoBPM_lv tibcoBPM_vg
-wi-a- 300.00G
dataSTG_lv dataSTG_vg
-wi-a- 200.00G
lvscan output
ACTIVE '/dev/tibcoBPM_vg/tibcoBPM_lv' [300.00
GB] inherit
ACTIVE '/dev/dataSTG_vg/dataSTG_lv' [200.00
GB] inherit
11. Format
it to ext3 filesystem with the below command. Get the LV path from lvscan
output.
mkfs.ext3 /dev/tibcoBPM_vg/tibcoBPM_lv
mkfs.ext3 /dev/dataSTG_vg/dataSTG_lv
12. Mount the LV to the created mount
point, by making the entry to /etc/fstab. Manual mount is not recommended.
Similar way get the LV full path from
lvscan output and make the entry as below. Take a backup of /etc/fstab “cp
/etc/fstab /etc/fstab_bkp_”.
/dev/tibcoBPM_vg/tibcoBPM_lv /opt/tibcoBPM ext3 defaults 1 2
/dev/dataSTG_vg/dataSTG_lv /opt/dataSTG ext3 defaults 1 2
13. Take df
–hT output prior mounting the FS and use “mount /opt/tibcoBPM” and “mount /opt/dataSTG”
[root@zos_linux1
/]# df -hT /opt/tibcoBPM /opt/dataSTG
Filesystem Type
Size Used Avail Use% Mounted on
/dev/mapper/tibcoBPM_vg-tibcoBPM_lv
ext3 296G
191M 281G 1% /opt/tibcoBPM
/dev/mapper/dataSTG_vg-dataSTG_lv
ext3 197G
188M 187G 1% /opt/dataSTG
[root@zos_linux1
/]#
14. The
End!!